Pertama PC atau laptop anda sudah ada vb 6 kalau belum silahkan download disini
download vb 6
Pertama adalah Buka CD VB 6.0 anda, atau Jika anda Download Aplikasi VB 6.0 dari Internet maka anda harus Extrak dulu File VB 6.0.
Cari file Setup.exe
Double Klik FIle Setup.exe
Maka Akan Muncul Gambar dibawah :
Klik Run Program
Klik Next
Checklist - I Accept the agreement
Klik Next
Klik Next
Masukan ID Number atau seing disebut SERIAL NUMBER
Klik Next
Klik Next
Klik Next
Klik Next
Klik Run Program
Klik Continue
Klik OK
Klik Typical
Tunggu Proses sedang berjalan
Tunggu Proses sedang berjalan
Klik Restart Windows
Setelah Restart Komputer, jika muncul POP UP windows, Klik RUn Programs
Setelah Restart Komputer, jika muncul POP UP windows, Klik RUn Programs
Klik Yes
Klik Next
Klik Next
Klik Finish done
pada artikel sebelumnya saya juga sharing tentang pembuatan from login sederhana menggunakan vb 6 .smemoga bermanfaat



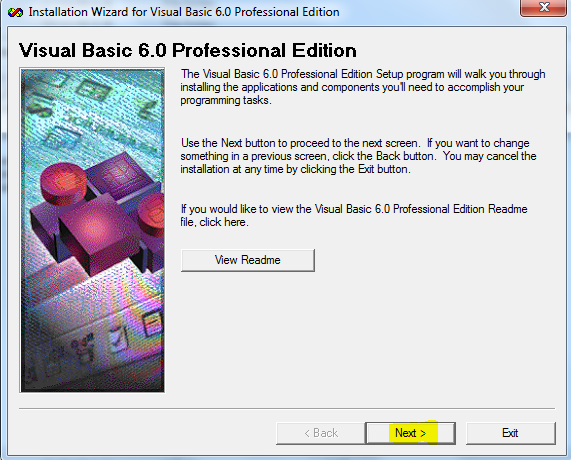
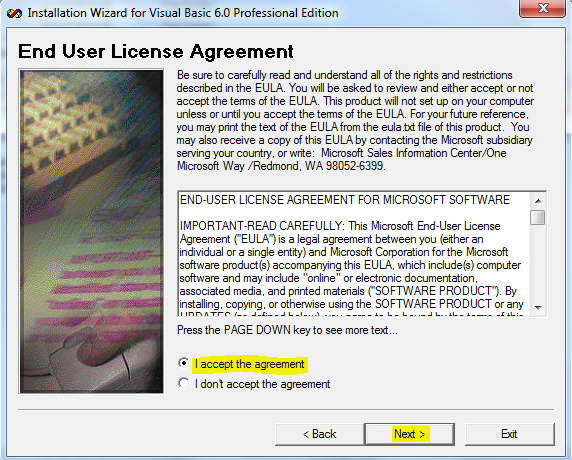


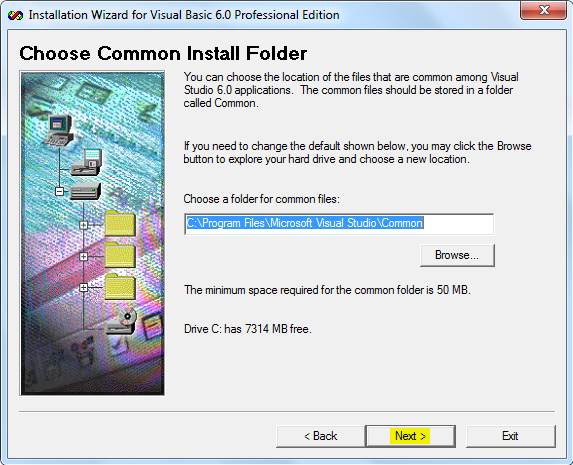

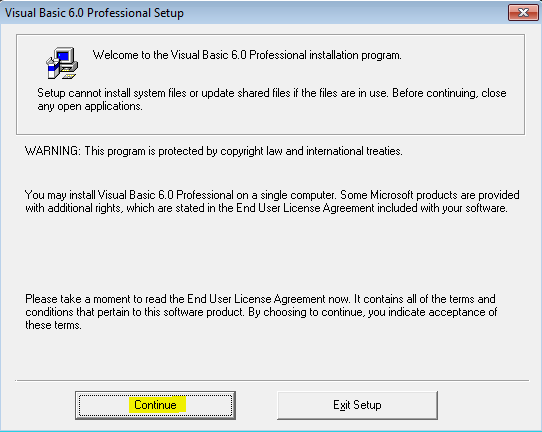




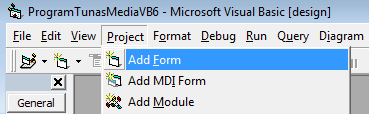


.jpg&container=blogger&gadget=a&rewriteMime=image%2F*)
.jpg&container=blogger&gadget=a&rewriteMime=image%2F*)
.jpg&container=blogger&gadget=a&rewriteMime=image%2F*)
.jpg&container=blogger&gadget=a&rewriteMime=image%2F*)
.jpg&container=blogger&gadget=a&rewriteMime=image%2F*)
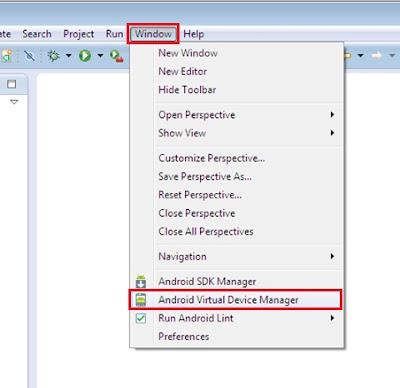.jpg&container=blogger&gadget=a&rewriteMime=image%2F*)
.jpg&container=blogger&gadget=a&rewriteMime=image%2F*)
.jpg&container=blogger&gadget=a&rewriteMime=image%2F*)